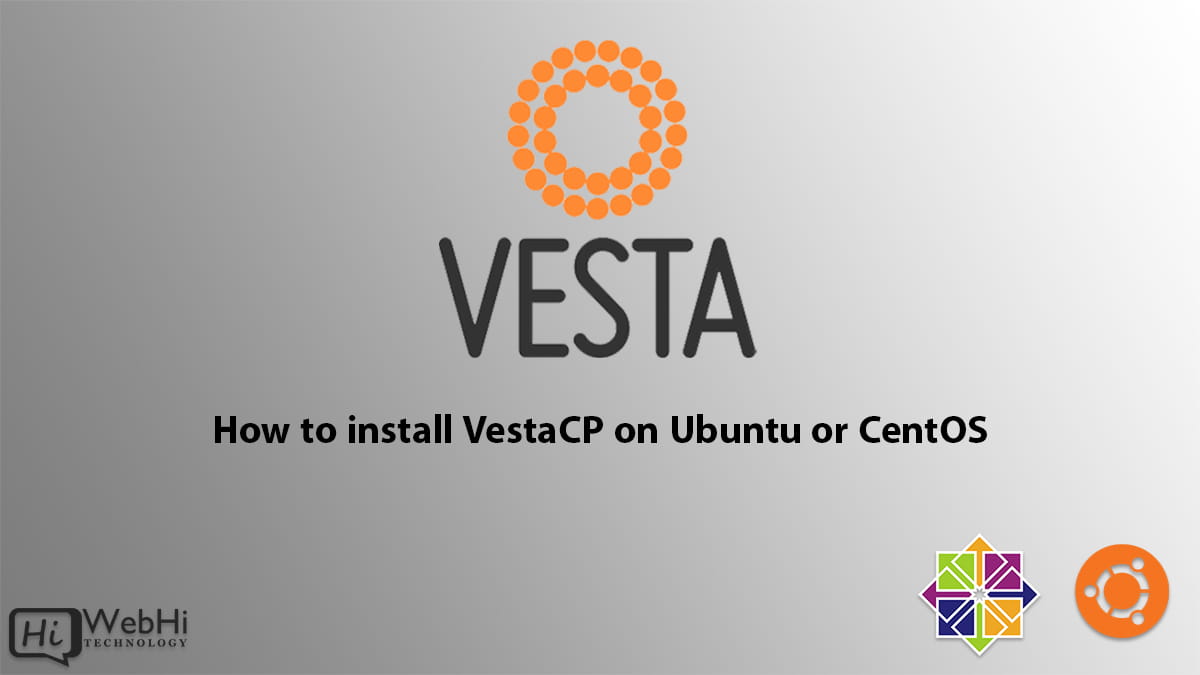
Introduction
VestaCP is an open-source hosting control panel that allows you to easily manage web servers, DNS servers, mail servers, databases and more through a simple web interface. It supports popular software like Apache, Nginx, PHP, MySQL, Exim, Dovecot and more.
In this comprehensive guide, we will cover how to install VestaCP from scratch on a freshly installed Ubuntu 20.04/22.04 or CentOS 7 server. We will go through every step in detail to have VestaCP fully configured and ready to manage hosting accounts.
Prerequisites
- A server running Ubuntu 20.04/22.04 or CentOS 7 with root access or a user with sudo privileges.
- A static IP address assigned to the server.
- Ports 80 and 443 open on the firewall for web traffic.
- A registered domain name pointed to the server’s IP address. This will be used to access VestaCP admin panel.
Step 1 – Install Required Packages
First we need to install some required packages that VestaCP needs to function properly.
For Ubuntu 20.04/22.04
Run the following commands to install curl, nano, htop, wget:
$ sudo apt update
$ sudo apt install curl nano htop wget -yFor CentOS 7
Run the following commands to install curl, nano, htop, wget:
$ sudo yum install epel-release -y
$ sudo yum update
$ sudo yum install curl nano htop wget -yThese packages provide useful tools to download files, edit configurations, monitor processes and more.
Step 2 – Disable Apache/Exim
If Apache and Exim are installed by default, we need to remove them before installing Nginx and Postfix.
For Ubuntu 20.04/22.04
$ sudo apt remove apache2* exim4* -y
$ sudo apt purge apache2* exim4* -y
$ sudo rm -rf /etc/apache2 /etc/exim4 For CentOS 7
$ sudo yum remove httpd* exim -y
$ sudo rm -rf /etc/httpd /etc/eximThis completely removes those packages from the system to avoid conflicts.
Step 3 – Download the VestaCP Installer
Now we will download the latest release of the VestaCP automatic installer script.
Run this command on both Ubuntu and CentOS to download the script:
$ curl -O http://vestacp.com/pub/vst-install.shStep 4 – Install VestaCP
We will now run the installer script to install VestaCP with the components we need.
On Ubuntu 20.04/22.04 run:
$ sudo bash vst-install.sh --nginx yes --apache no --phpfpm yes --named yes --remi no --vsftpd yes --proftpd no
--iptables yes --fail2ban yes --quota no --exim no --dovecot yes --spamassassin yes --clamav yes --softaculous no
--mysql yes --postgresql no --hostname yourdomain.com --email [email protected] --password mypasswordExplanation of the main options:
–nginx: Install and configure Nginx web server
–apache: Do not install Apache
–phpfpm: Install PHP-FPM for processing PHP pages
–named: Install BIND for DNS server
–remi: Not needed on Ubuntu
–vsftpd: Install Very Secure FTP daemon
–iptables: Configure firewall with iptables
–fail2ban: Install fail2ban for intrusion prevention
–quota: Not installing quota management
–exim: Do not install Exim mail server –dovecot: Install Dovecot POP3/IMAP server
–spamassassin: Install SpamAssassin antispam protection
–clamav: Install ClamAV antivirus scanning
–mysql: Install MySQL server
On CentOS 7 run:
$ sudo bash vst-install.sh --nginx yes --apache no --phpfpm yes --named yes --remi yes --vsftpd yes --proftpd no
--iptables yes --fail2ban yes --quota no --exim no --dovecot yes --spamassassin yes --clamav yes --softaculous no
--mysql yes --postgresql no --hostname yourdomain.com --email [email protected] --password mypasswordThe only difference is we add --remi yes to enable the Remi repository for latest PHP on CentOS.
The installer will now run and install all the components and configure them automatically. This may take between 5-15 minutes depending on your server’s internet connection speed.
When it completes, take note of the admin URL, username and password given at the end. We will use those to login to VestaCP.
Step 5 – Log in to VestaCP Admin Panel
To access the VestaCP admin panel, simply open the URL printed at the end of the installer in your web browser:
https://yourdomain.com:8083Enter the admin username and password provided.
You will then be greeted with the VestaCP dashboard.
The default admin username is admin
Step 6 – Securing Access to VestaCP
By default, VestaCP allows login via HTTP which is insecure. We will now configure SSL and block HTTP access.
Activate SSL (HTTPS Access)
Go to the Web tab and SSL subsection in VestaCP. Select your domain and choose Let's Encrypt as the SSL Provider. Check the box for SSL and change the port to 443. Save changes.
VestaCP will now install an SSL certificate for your domain issued by Let’s Encrypt and activate it. This may take a few minutes.
Once active, access VestaCP at the new HTTPS URL:
https://yourdomain.comLog back in to confirm it works.
Block HTTP Access
To prevent unsecured HTTP access, you need to disable port 80 and save firewall rules in VestaCP:
Web Tab -> Firewall
- Uncheck box for Port 80
- Click Save Changes
You should now only be able to access VestaCP at the HTTPS URL.
Step 7 – Add Hosting Packages
We can now start adding hosting packages that can later be assigned to user accounts.
Go to the Packages tab and click Add New Package
Let’s create a basic shared hosting package with the following options:
- Package Name: starter
- Disk Space Quota: 5 GB
- Bandwidth Quota: 100 GB
- Email Accounts: 10
- Email Forwarders: 20
- Email Autoresponders: Enabled
- Disk inodes: 300000
- Apache directives: Default
- Max Domains: 5
- Max Subdomains: 10
- Max Aliases: 20
- Max Parked Domains: 5
- Max Addon Domains: 3
Click Save to add the package.
Create additional packages based on the resources you want to assign to user accounts.
Step 8 – Add Hosting User Accounts
Now we can start creating hosting accounts and assigning them packages we created earlier.
Go to the Users tab and click Create User
For the first account, use these sample details:
- Username: john
- Package: starter
- Password: password123
- Email: [email protected]
- First name: John
- Last name: Doe
Click Create User to add the account.
This will automatically create all the required directories, databases, email accounts and configurations for the hosting account based on the allocated package limits.
You can repeat to create more accounts.
Step 9 – Configure Nameservers in VestaCP
In order for your domain names to point to this server, you need to configure the nameservers in VestaCP.
DNS Tab -> Domain -> Add Domain
Simply enter your registered domain name, for example:
yourdomain.comSave changes.
This will automatically generate the default nameservers for your server:
ns1.yourdomain.com
ns2.yourdomain.comYou can create A records for your domain and sub-domains here as well.
Step 10 – Change Nameservers at Domain Registrar
Login to your domain name registrar account and update the nameservers to point to:
ns1.yourdomain.com
ns2.yourdomain.com This will delegate DNS control for your domain to the VestaCP server. Propagation may take between 2-24 hours to fully take effect.
Your VestaCP server is now the official nameserver for domains you own.
Step 11 – Configure Mail Services
Now that we have hosting accounts set up, let’s configure the mail services to send and receive emails properly.
Configure Postfix for Sending Emails
VestaCP uses Postfix for sending outgoing emails. We need to specify the hostname and domains it will handle.
Go to:
Mail Tab -> Mail Server -> Configure Mail Server
- Hostname: mail.yourdomain.com
- Domains: yourdomain.com
Save changes and restart Postfix when prompted.
This allows Postfix to accept outbound mail for those domains which will be sent to other mail servers.
Configure Dovecot POP3/IMAP Service
Dovecot is used to allow receiving and retrieving emails through POP3 and IMAP protocols.
Go to:
Mail Tab -> Mail Server -> Configure Mail Server
- IMAP server: yes
- POP3 server: yes
- IMAP port: 143
- POP3 port: 110
- SSL/TLS port: 995
Save changes and restart Dovecot when prompted.
Enabling those protocols allows users to check email with any email client.
Configure SpamAssassin
SpamAssassin will process incoming emails to detect and tag spam. Enable it under the Mail tab:
Mail Tab -> SpamAssassin -> Activate SpamAssassin
Save changes and restart SpamAssassin.
Emails detected as spam will now be tagged in the subject line for users.
Configure ClamAV Antivirus Scanning
ClamAV provides antivirus protection for incoming emails. Enable it via:
Mail Tab -> ClamAV -> Activate ClamAV
Save changes and restart ClamAV.
Emails with detected viruses can configured to be rejected, deleted or simply flagged.
Step 12 – Configure Backup Service
It is critical to setup automated backups that run regularly in case disaster strikes. VestaCP has built-in backup capabilities.
Go to:
Backup Tab -> Backup & Restore -> Add Backup Job
Create a backup job with these settings:
- Name: Daily Backup
- Backup directories: Select all under Web, DNS and Mail sections
- Databases: Select all MySQL databases
- Compression level: 9
- Destination: Local backup
- Schedule: Daily
This will backup websites, DNS zones, mail accounts and databases on a daily basis and store them locally compressed.
You should also setup offsite backups to a remote server.
Step 13 – Install SSL/TLS Certificates
To configure HTTPS access for your hosting accounts, you need to install SSL/TLS certificates.
VestaCP makes it easy to add free Let’s Encrypt SSL certs.
Simply go to:
SSL Tab -> Let’s Encrypt
Then enter each domain name you want on its own line and click Issue SSL Cert.
Let’s Encrypt will automatically validate domain ownership and generate the certificates which will be automatically configured for the domains in VestaCP.
Very easy!
Conclusion
That covers a complete installation guide of VestaCP on Ubuntu and CentOS.
Some key takeways:
- VestaCP provides an intuitive interface to manage hosting services
- Automated installation makes deployment easy
- Capability to handle websites, emails, DNS, databases and more
- Built-in security features like firewall, fail2ban, ClamAV
- SSL certificates available with Let’s Encrypt integration
- Backup solutions to prevent loss of data
- Designed for scaling to handle increasing workloads
With VestaCP installed, you now have a platform that can power hosting for potentially thousands of users while providing reliability, security and ease of use.
