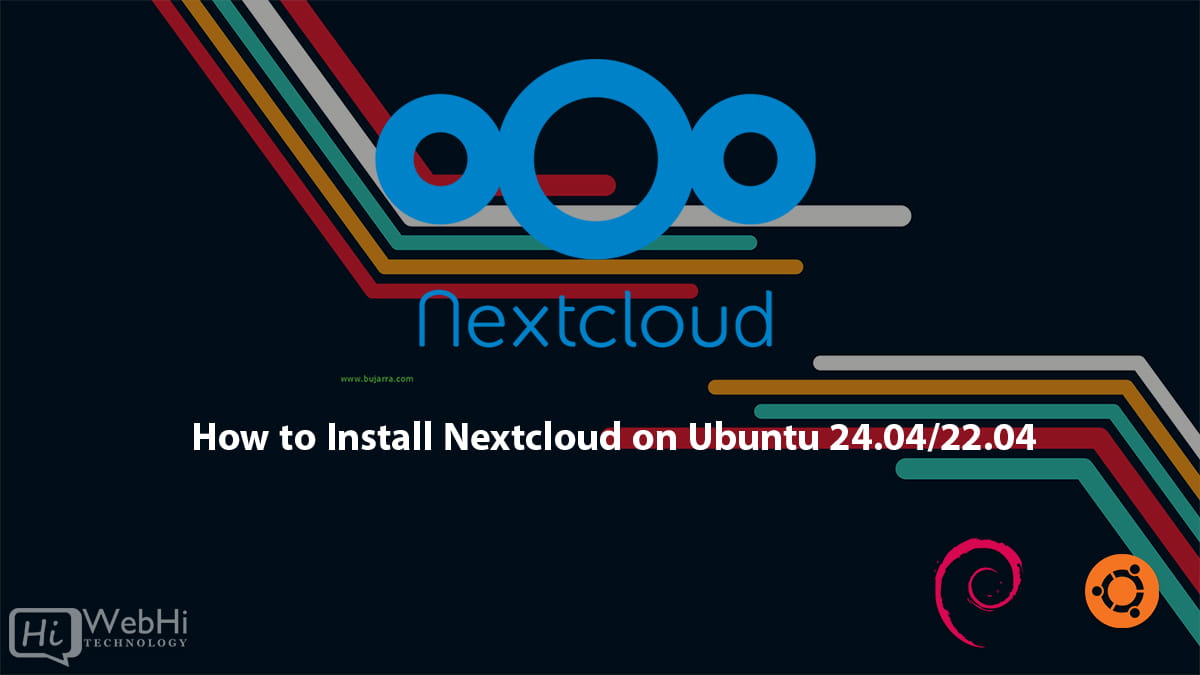
Introduction
Nextcloud is an open-source, self-hosted file sharing and collaboration platform designed for secure data storage and communication. It provides a robust alternative to commercial cloud services, offering complete control over your data. This guide will walk you through the installation of Nextcloud on Ubuntu 24.04/22.04, ensuring your setup is secure and optimized.
Prerequisites
Before starting, ensure you have the following:
- An Ubuntu 24.04, 22.04 or 20.04 server instance.
- A non-root user with sudo privileges.
- A fully qualified domain name (FQDN) pointed to your server’s IP address.
- Basic knowledge of command-line operations.
Step 1: Update Your System
First, ensure your system is up-to-date. Run the following commands:
$ sudo apt update
$ sudo apt upgrade -yStep 2: Install Apache Web Server
Nextcloud requires a web server to serve its web interface. We’ll use Apache for this purpose.
$ sudo apt install apache2 -yEnable and start Apache:
$ sudo systemctl enable apache2
$ sudo systemctl start apache2Check the status to ensure Apache is running:
$ sudo systemctl status apache2Step 3: Install PHP and Necessary Extensions
Nextcloud is built on PHP, so we need to install PHP along with several extensions required by Nextcloud.
$ sudo apt install php libapache2-mod-php php-mysql php-gd php-json php-curl php-mbstring php-intl php-imagick php-xml php-zip -yCheck the PHP version to ensure it installed correctly:
$ php -vStep 4: Install MariaDB Database Server
Nextcloud requires a database to store its data. We will use MariaDB, a popular MySQL fork.
$ sudo apt install mariadb-server -ySecure the MariaDB installation:
$ sudo mysql_secure_installationFollow the prompts to set the root password and remove unnecessary users and databases.
Step 5: Create a Database for Nextcloud
Log in to the MariaDB shell as the root user:
$ sudo mysql -u root -pCreate a database and user for Nextcloud:
CREATE DATABASE nextcloud;
CREATE USER 'nextclouduser'@'localhost' IDENTIFIED BY 'your_password';
GRANT ALL PRIVILEGES ON nextcloud.* TO 'nextclouduser'@'localhost';
FLUSH PRIVILEGES;
EXIT;Step 6: Download and Configure Nextcloud
Navigate to the /var/www directory and download the latest version of Nextcloud:
$ cd /var/www
$ sudo wget https://download.nextcloud.com/server/releases/latest.zipExtract the downloaded archive:
$ sudo apt install unzip -y
$ sudo unzip latest.zipSet the correct permissions:
$ sudo chown -R www-data:www-data nextcloud
$ sudo chmod -R 755 nextcloudStep 7: Configure Apache for Nextcloud
Create a new Apache configuration file for Nextcloud:
sudo nano /etc/apache2/sites-available/nextcloud.confAdd the following configuration:
<VirtualHost *:80>
ServerAdmin [email protected]
DocumentRoot /var/www/nextcloud
ServerName your_domain
<Directory /var/www/nextcloud/>
Options +FollowSymlinks
AllowOverride All
<IfModule mod_dav.c>
Dav off
</IfModule>
SetEnv HOME /var/www/nextcloud
SetEnv HTTP_HOME /var/www/nextcloud
</Directory>
ErrorLog ${APACHE_LOG_DIR}/nextcloud_error.log
CustomLog ${APACHE_LOG_DIR}/nextcloud_access.log combined
</VirtualHost>Enable the new configuration and the required Apache modules:
$ sudo a2ensite nextcloud.conf
$ sudo a2enmod rewrite headers env dir mimeRestart Apache to apply the changes:
$ sudo systemctl restart apache2Step 8: Install and Configure SSL
For security, it’s crucial to use SSL/TLS to encrypt the traffic between the server and the clients. We’ll use Certbot to obtain a free SSL certificate from Let’s Encrypt.
Install Certbot and the Apache plugin:
$ sudo apt install certbot python3-certbot-apache -yObtain and install the SSL certificate:
$ sudo certbot --apache -d your_domainFollow the prompts to complete the SSL installation. Certbot will automatically configure Apache to use the new certificate.
Step 9: Complete the Nextcloud Setup in Browser
Open your web browser and navigate to your domain:
https://your_domainYou will be greeted by the Nextcloud setup page. Complete the following steps:
- Create an Admin Account: Provide a username and password for the Nextcloud admin account.
- Database Configuration: Enter the database details you created earlier:
- Database User: nextclouduser
- Database Password: your_password
- Database Name: nextcloud
- Finish Setup: Click “Finish setup” to complete the installation.
Step 10: Secure Your Nextcloud Installation
Configure Trusted Domains
Open the Nextcloud configuration file:
$ sudo nano /var/www/nextcloud/config/config.phpAdd your domain to the trusted domains array:
'trusted_domains' =>
array (
0 => 'localhost',
1 => 'your_domain',
),Set Up Cron Job for Background Tasks
Nextcloud requires background tasks to be executed regularly. Set up a cron job to handle this:
$ sudo crontab -u www-data -eAdd the following line to run the cron job every 5 minutes:
*/5 * * * * php -f /var/www/nextcloud/cron.phpStep 11: Optimize Nextcloud Performance
Install and Configure Opcache
Opcache is a PHP extension that caches compiled PHP scripts to improve performance.
Install Opcache:
$ sudo apt install php-opcache -yConfigure Opcache by editing the PHP configuration file:
$ sudo nano /etc/php/8.1/apache2/php.iniAdd or modify the following lines:
opcache.enable=1
opcache.interned_strings_buffer=8
opcache.max_accelerated_files=10000
opcache.memory_consumption=128
opcache.save_comments=1
opcache.revalidate_freq=1Restart Apache to apply the changes:
$ sudo systemctl restart apache2Step 12: Additional Configurations
Enable Pretty URLs
To enable user-friendly URLs in Nextcloud, edit the .htaccess file:
$ sudo nano /var/www/nextcloud/.htaccessAdd the following lines at the end:
<IfModule mod_rewrite.c>
RewriteEngine on
RewriteRule .* - [env=HTTP_AUTHORIZATION:%{HTTP:Authorization}]
RewriteRule ^\.well-known/carddav /remote.php/dav/ [R=301,L]
RewriteRule ^\.well-known/caldav /remote.php/dav/ [R=301,L]
</IfModule>Enable mod_rewrite in Apache:
$ sudo a2enmod rewrite
$ sudo systemctl restart apache2Increase PHP Memory Limit
Edit the PHP configuration file to increase the memory limit for better performance:
$ sudo nano /etc/php/8.1/apache2/php.iniSet the memory limit to 512MB or higher:
memory_limit = 512MRestart Apache:
$ sudo systemctl restart apache2Step 13: Using Nextcloud
Your Nextcloud installation is now complete. You can start using Nextcloud by accessing it via your web browser. Explore its features such as file sharing, calendar, contacts, and various apps that enhance its functionality.
Conclusion
Installing Nextcloud on Ubuntu 24.04/22.04 involves several steps, including setting up a web server, PHP, and a database server, followed by configuring SSL for secure communication. By following this guide, you should have a fully functional Nextcloud instance that provides a robust, self-hosted cloud storage solution. Remember to regularly update your Nextcloud instance and its dependencies to maintain security and performance.

One Reply to “How to Install Nextcloud on Ubuntu 24.04/22.04/20.04”
Thank you, after a few guides i followed this one and its spot on, the only difference is the php version, which as of writing this is 8.3. Thanks.