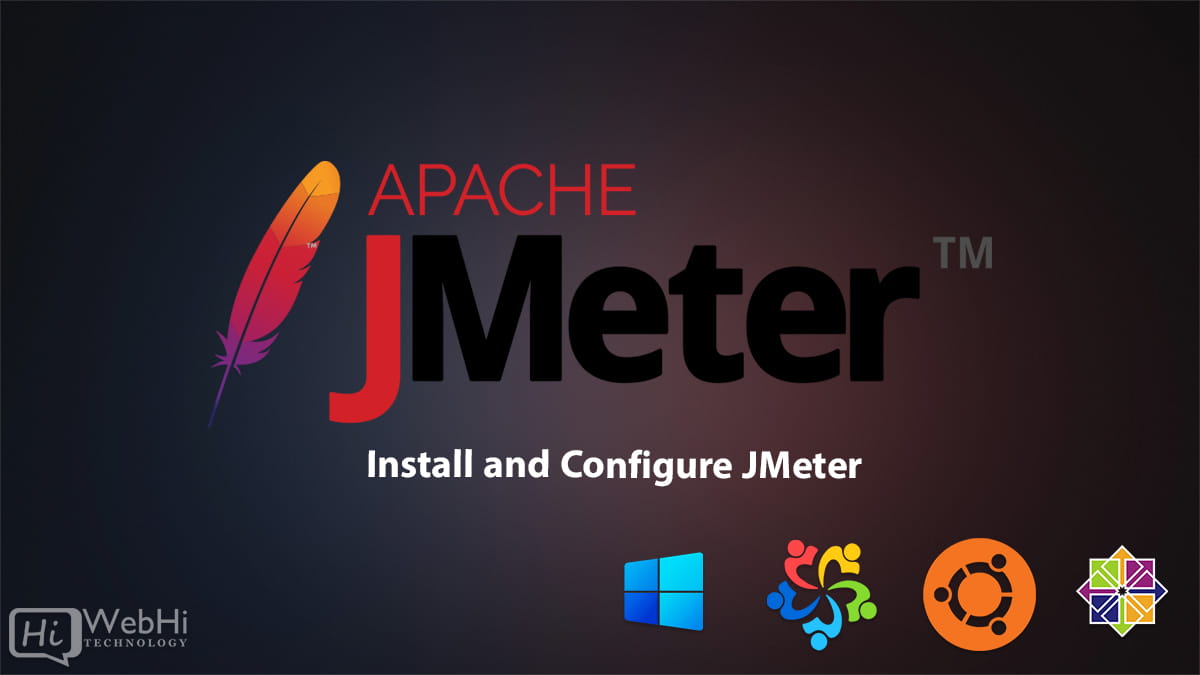
Introduction to JMeter
Apache JMeter is an open-source tool developed by the Apache Software Foundation, designed specifically for load and performance testing. Initially created for web applications, JMeter has expanded to support a wide range of services and protocols, including databases, web servers, and REST APIs. With JMeter, teams can simulate heavy traffic loads and analyze response times, making it an essential tool for ensuring robust application performance.
Using JMeter, you can measure application behavior under stress, verify stability, and optimize server configuration to support expected loads. As a non-GUI-based tool, JMeter is also well-suited for automated testing, providing both GUI and command-line interfaces.
System Requirements
Before setting up JMeter, verifying that your system meets the minimum requirements is essential to ensure smooth performance.
Supported Operating Systems:
- Windows (10, 8, 7)
- macOS (10.7 or later)
- Linux (any distribution that supports Java)
Hardware Requirements:
- RAM: At least 2GB (4GB recommended for extensive tests)
- Disk Space: Minimum of 100MB for installation; additional space is needed for test logs
Software Requirements:
- Java Development Kit (JDK): JMeter requires Java 8 or later to run. Ensure Java is installed and the
JAVA_HOMEenvironment variable is correctly set.
Downloading JMeter
JMeter is available on the official Apache JMeter website, where you can download the latest stable version.
Version Compatibility: Ensure that you download a JMeter version compatible with your Java installation. While JMeter 5.4 and later support Java 11 and above, earlier versions may require Java 8.
Tips for Choosing Versions: For users interested in the latest features, opting for the latest stable release is ideal. However, if you need compatibility with older test scripts, consider using an older version.
Prerequisites for JMeter Installation
Before proceeding with the JMeter installation, let’s ensure your Java Development Kit (JDK) is set up.
Installing the JDK:
- Download the appropriate JDK version from Oracle’s official site.
- Follow the installation instructions for your operating system.
Setting Up JAVA_HOME:
After installing Java, set the JAVA_HOME environment variable:
- Windows: Go to System Properties > Environment Variables and add
JAVA_HOMEwith the path to your JDK installation. - macOS/Linux: Add
export JAVA_HOME=/path/to/your/jdkto your.bash_profileor.bashrcfile.
Checking Java Installation:
Verify the Java setup by running java -version in your command prompt or terminal. If successful, the Java version should display.
Installing JMeter on Windows
To install JMeter on Windows, follow these steps:
Unzipping JMeter Files:
- Download the ZIP file from the Apache JMeter website.
- Unzip the downloaded file to your preferred location.
Configuring JMeter Home:
Add the JMeter bin folder to the system path:
- Go to System Properties > Environment Variables.
- Add the path to the
binfolder in JMeter’s installation directory to the PATH variable.
Running JMeter for the First Time:
Open the bin folder and double-click jmeter.bat. This action will launch the JMeter GUI, indicating successful installation.
Installing JMeter on macOS
macOS users can install JMeter easily with Homebrew, a package manager for macOS.
Installing with Homebrew:
Run the following command in your terminal:
$ brew install jmeterAlternative Installation Methods:
You can also download and unzip JMeter from the official Apache site if you prefer a manual installation.
Starting JMeter on macOS:
After installation, run jmeter from the terminal to start the JMeter GUI.
Installing JMeter on Linux
Download and Unzip Files:
Download the JMeter binary from the Apache JMeter website and unzip it:
$ tar -xvf apache-jmeter-*.tgzSetting Up Permissions:
To run JMeter as a non-root user, ensure permissions are correctly set for the JMeter directory.
Running JMeter on Linux:
Navigate to the bin directory and execute:
$ ./jmeterConfiguring JMeter for Optimal Performance
Configuring JMeter correctly is essential for high-performance testing. Here are some settings to consider:
JVM Settings: Modify the jmeter.bat or jmeter.sh script to increase memory allocation and specify JVM options.
Memory Allocation: Allocate adequate memory by adjusting -Xms and -Xmx values in JMeter’s startup script based on your test requirements.
Heap Size Configuration: Increasing heap size helps with large tests. Set appropriate values in the JMeter properties file (jmeter.properties) to match your needs.
Introduction to JMeter GUI
The JMeter GUI is where you create, configure, and run test plans.
Main Window Overview: The JMeter main window consists of a tree structure where you can add and configure test elements.
Toolbars and Functions: The toolbar provides access to common actions, including running, stopping, and saving test plans.
Key Components: Test elements like Thread Groups, Samplers, Listeners, and Timers are central to setting up a robust test plan.
Basic JMeter Elements
Understanding the fundamental elements in JMeter is crucial for creating test plans.
Test Plan: The base container that holds all JMeter test elements.
Thread Group: Defines the number of users and test duration.
Sampler: Represents the type of request being tested (e.g., HTTP Request).
Listener: Records and displays test results.
Timer: Controls the time between requests.
Setting Up a Simple Test Plan
- Adding Thread Group: Go to the Test Plan > Add > Thread Group.
- Creating HTTP Requests: Within Thread Group, add an HTTP Sampler to specify your target endpoint.
- Adding Listeners: Add listeners to monitor results, such as View Results Tree.
Configuring JMeter Proxy
Purpose of JMeter Proxy: JMeter’s proxy server enables you to record HTTP requests directly from a browser.
Configuring Proxy Settings: Set up the proxy in JMeter by selecting the proxy server option and entering relevant details.
Testing Proxy Setup: Record and verify HTTP requests to ensure the proxy is working correctly.
JMeter Plugins for Enhanced Functionality
Popular Plugins: Plugins like Custom Thread Groups and BlazeMeter API help enhance JMeter’s capabilities.
How to Install Plugins: Use the JMeter Plugin Manager to install plugins directly from within JMeter.
Plugin Configuration: Configure each plugin according to your specific test requirements.
Setting Up Database Testing in JMeter
Database testing in JMeter is achievable through JDBC Sampler, enabling load testing on databases.
- Database Configuration: Add the necessary JDBC connection details.
- JDBC Sampler: Use the JDBC Sampler to run SQL queries and measure response times.
- Running Database Tests: Configure parameters and monitor the test results through listeners.
Testing REST APIs with JMeter
API testing in JMeter provides insights into performance and functionality.
Creating API Test Plans: Set up a Thread Group and add HTTP Samplers to represent each API request.
Setting Up HTTP Request Sampler: Configure each request’s URL, parameters, and headers as needed.
Validating Responses: Use assertions to verify correct response data.
Parameterizing Tests in JMeter
Parameterization allows dynamic data in your test plans, making tests more realistic.
- Adding Variables: Use JMeter variables to inject dynamic data.
- Using CSV Data Config: Load external data from CSV files for each test run.
- Dynamic Parameterization: Apply variable substitution for efficient testing.
Setting Up Distributed Testing in JMeter
Distributed testing is essential for simulating large test loads.
Master-Slave Configuration: Set up a master-slave environment to manage distributed tests.
Steps to Set Up Distributed Testing: Configure each machine with the appropriate IPs and configure JMeter accordingly.
Running Distributed Tests: Execute tests from the master to distribute load across servers.
Running Load Tests with JMeter
Load Testing Best Practices: Define clear objectives, use realistic data, and monitor performance closely.
Configuring Thread Group: Specify user count, ramp-up time, and loop count to simulate load.
Analyzing Results: Use listeners to view metrics like response times, throughput, and errors.
Monitoring and Analyzing JMeter Results
Using Listeners: View results with graphs, summary reports, and trees.
Results Analysis: Analyze response times, throughput, and failures for detailed insights.
Tips for Effective Monitoring: Use real-time monitoring tools to track performance metrics.
Saving and Exporting JMeter Test Results
Export Formats: JMeter supports multiple export formats, including CSV, XML, and JSON.
Saving Results: Configure listeners to save results automatically.
Sharing Test Reports: Export and share reports for collaborative analysis.
Troubleshooting Common JMeter Issues
Common Problems: Issues like high CPU usage, connection timeouts, and memory leaks are common in JMeter tests.
Solutions: Adjust memory settings, clear cache, and monitor CPU and RAM usage.
Useful Tips: Regularly review JMeter logs to catch potential problems early.
Automation with JMeter CLI
Running JMeter from Command Line: Execute tests from the CLI using the jmeter command for automation.
Scheduling Tests: Schedule tests with cron jobs on Linux or Task Scheduler on Windows.
Automating Test Reports: Export reports in XML or JSON for automated processing.
Best Practices for Using JMeter
- Test Design Tips: Design tests to reflect real-world conditions.
- Optimization Strategies: Use the smallest possible data sets, clear caches, and optimize thread groups.
- Common Mistakes to Avoid: Avoid unrealistic test parameters and overloading the system.
FAQs
How do I install JMeter on Windows?
Download the ZIP file from the Apache JMeter website, unzip it, and run the jmeter.bat file.
What are JMeter plugins?
Plugins enhance JMeter’s functionality, providing new elements like custom thread groups and listeners.
Is JMeter free?
Yes, JMeter is open-source and free to use.
How can I parameterize my tests?
Use variables and CSV Data Config elements to add dynamic data to your tests.
Can JMeter test REST APIs?
Yes, JMeter supports REST API testing through HTTP Samplers and assertions.
What is distributed testing in JMeter?
Distributed testing allows you to split tests across multiple machines to simulate larger loads.
Conclusion
Installing and configuring JMeter may seem complex, but with the right steps, it becomes straightforward. From downloading the software to setting up test plans and analyzing results, JMeter provides extensive functionality for load and performance testing. Whether you’re testing a web application, API, or database, JMeter’s flexibility and power make it an invaluable tool for developers, QA engineers, and IT teams looking to optimize performance.
