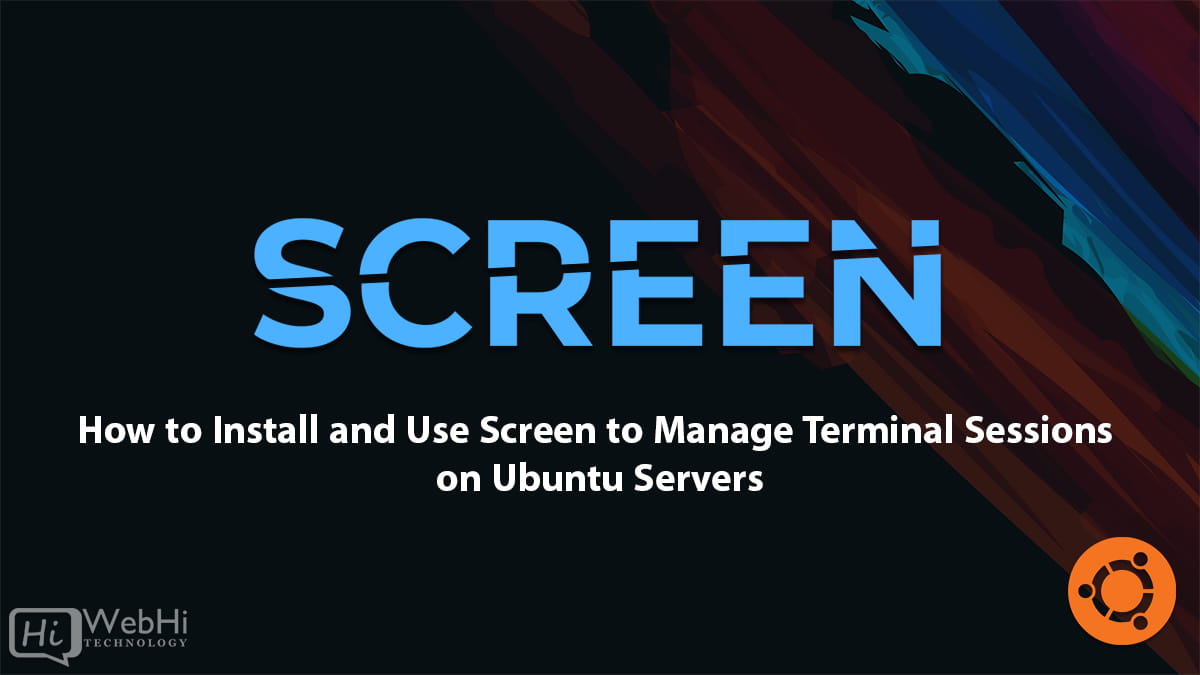
Screen is a terminal multiplexer that allows you to run multiple terminal sessions inside a single terminal window or SSH session. It can be very useful on remote servers like Ubuntu cloud servers where you want to run long-running processes that you can disconnect from and reattach to later.
Here is how to install and use screen on an Ubuntu cloud server:
Installing Screen
Screen should be installed by default on most Ubuntu distributions. You can check if it is already installed by running:
$ screen -vIf it is installed, you will see output like:
Screen version 4.08.00 (GNU) 5-Oct-20If it is not installed, install it with:
$ sudo apt update
$ sudo apt install screenStarting a screen Session
To start a new screen session, just run:
$ screenYou will be presented with a blank terminal screen. Anything you run here will be inside the screen session.
You can also start a named screen session by providing a session name:
$ screen -S session1To see a list of running screen sessions:
$ screen -lsDetaching and Reattaching to a Screen
To detach from a screen session while keeping it running, press Ctrl+A followed by D.
You will return to your normal terminal prompt while the screen session continues running in the background.
To reattach to a detached screen:
$ screen -r session1Replace “session1” with the name of your screen session.
You can omit the session name to attach to your most recent detached session.
Handy Screen Commands
Here are some handy commands to use inside a screen session:
- Ctrl+A D – Detach from the current session
- Ctrl+A K – Kill the current session
- Ctrl+A C – Create a new window (tab) in the session
- Ctrl+A N – Switch to next window
- Ctrl+A P – Switch to previous window
- Ctrl+A 0-9 – Switch to window number 0-9
- Ctrl+A A – Rename the current window
- Ctrl+A \ – Split current region horizontally
- Ctrl+A | – Split current region vertically
Configuring Screen
You can configure options for screen in the ~/.screenrc file. Useful settings include:
# Enable mouse scrolling
termcapinfo xterm* ti@:te@
# Change escape key from Ctrl+A to Ctrl+B
escape ^Bb
# Change screen log file location
logfile ~/.screens/screenlog.%nSee the screen manual page for more configuration options.
Scrolling in Screen
Screen does not allow scrolling up through previous output like a normal terminal.
To enable scrolling, you need to use a screen command:
- Ctrl+A [ – Enter scrollback mode. You can now scroll through your terminal history with the arrow keys.
- Ctrl+C – Exit scrollback mode.
Alternatively, you can enable scrollback buffer in your ~/.screenrc file:
defscrollback 30000 This will store the last 30,000 lines of output and allow you to scroll through them.
Screen with SSH
You can attach and reattach to a screen session over SSH.
Start a screen on the remote server, then detach it as normal with Ctrl+A D.
Log out of your SSH session and log back in later. Reattach to your previous session using:
$ screen -rThis allows you to continue running processes on a remote server even when disconnected.
Tmux vs Screen
Screen has some similarities with tmux, another terminal multiplexer. Key differences:
- Tmux has a more modern codebase and some additional features like splitting panes
- Screen is more lightweight and simpler, using less memory/resources
- Screen commands use Ctrl+A, tmux use Ctrl+B
- Tmux is still actively maintained, screen development has slowed
So in summary, tmux may be preferable for new users who want more features, but screen remains a solid choice for lightweight terminal multiplexing.
Screen Man Page
The screen man page contains a wealth of useful information on all the command line options and configuration settings available.
You can access it by running:
$ man screenSome highlights from the man page:
Command Line Options
Here are some common command line options when launching screen:
-S sessionname– Name the new screen session-d -m– Start screen in detached mode-r– Reattach to a detached screen session-ls– List currently running screen sessions-wipe– Clear screen’s internal state and remove all sessions
Configuration File
The ~/.screenrc file controls screen’s behavior:
# Set default window name
screen -t shell
# Set screen logging file
log on
logfile ~/screenlog.0
# Set scrollback buffer size
defscrollback 30000Bound Commands
Binding commands to keystrokes is done like:
# Bind Ctrl+A C to create a new window
bind C create
# Bind Ctrl+A n to switch to next window
bind n nextCopy/Paste
Screen offers copy/paste support:
# Enter copy mode
Ctrl+A [
# Begin selecting text with arrow keys
# Copy selected text
Ctrl+A ]
# Paste copied text
Ctrl+A ]Windows
Managing windows:
# Create new window
$ screen -t test
# Switch between windows
Ctrl+A n
# Kill current window
$ quitThis covers some of the most popular screen usage direct from the man page. Refer to man screen for more details.
Conclusion
Screen is a handy utility for running processes on remote servers like Ubuntu cloud VMs where you want to detach and reattach to sessions.
Key tasks covered:
- Installing screen on Ubuntu
- Starting and detaching screen sessions
- Reattaching to screen sessions
- Using screen commands for managing windows
- Configuring scrollback buffer and ~/.screenrc settings
- Integrating screen with SSH
Screen remains relevant today alongside newer tools like tmux and is worth learning if you manage remote Linux servers. It provides an easy way to keep sessions running even when you get disconnected from the server.
