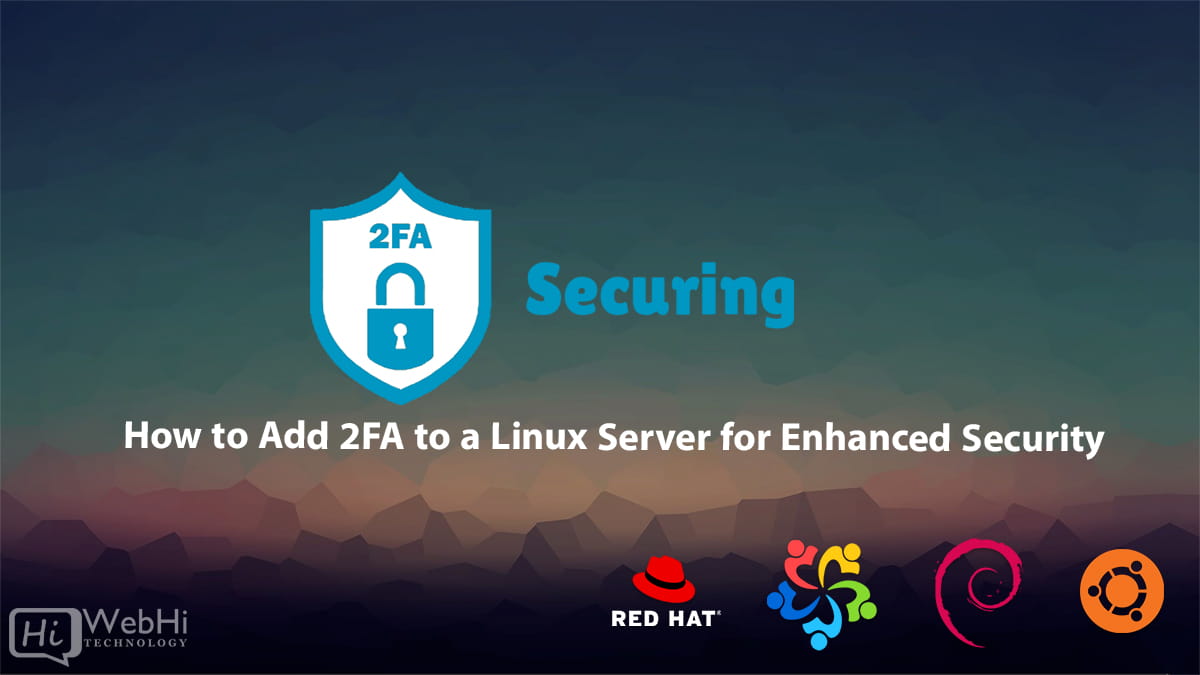
Introduction
In today’s rapidly evolving digital world, protecting your Linux server with a simple password is no longer enough. With hackers developing more sophisticated tools, the chances of your system being compromised increase daily. A single password, no matter how strong, can be guessed or stolen. This is where 2FA (two-factor authentication) comes into play.
Two-factor authentication adds an extra layer of security to your server. The system not only requires your password but also a secondary, temporary code generated by an app or sent to your phone. This makes unauthorized access much harder, even if your password is stolen.
In this guide, we will explore how to configure and enable 2FA on a Linux server, focusing on widely used distributions like Ubuntu, CentOS, and Debian. We’ll be using Google’s PAM (Pluggable Authentication Modules) library, which supports 2FA with Time-based One-Time Passwords (TOTP), and show how you can secure your SSH login using 2FA.
Why Use Two-Factor Authentication on a Linux Server?
One of the primary reasons for implementing 2FA is that it significantly improves your server’s overall security. Passwords are vulnerable to various attacks, including:
- Brute force attacks: Automated systems that continuously try different password combinations.
- Phishing attacks: Trick users into providing their password by mimicking trusted websites or communication.
- Keylogging: Malicious software that records keystrokes, capturing usernames and passwords.
With 2FA enabled, even if the password is compromised, the attacker still requires a secondary authentication code, which is typically generated on your mobile device. This code is temporary and expires in seconds, making it far more secure than relying on passwords alone.
Benefits of Adding 2FA to Your Linux Server
- Enhanced security: 2FA adds another layer of security to your system, protecting sensitive data and critical operations.
- Reduced risk of unauthorized access: With two authentication steps, it becomes exponentially more difficult for intruders to gain unauthorized access.
- Increased user accountability: Each login becomes traceable to both the password holder and the 2FA device, improving accountability.
Prerequisites for Setting Up 2FA on a Linux Server
Before starting the setup, ensure that you meet the following prerequisites:
- Linux Server Access: You must have root or superuser (sudo) access to the server.
- SSH Configured: Secure Shell (SSH) must already be configured and working on your server.
- Authenticator App: A smartphone with an authenticator app like Google Authenticator, Authy, or FreeOTP.
Now, let’s get started with the actual steps to set up 2FA.
Step 1: Update Your Linux Server
It is crucial to ensure your server is running up-to-date software before making any changes. Open a terminal and log in to your server. Run the following commands based on your distribution:
For Ubuntu/Debian:
$ sudo apt update && sudo apt upgrade -yFor CentOS/RHEL:
$ sudo yum update -yThis command will ensure that all system packages are up to date.
Step 2: Install the Google Authenticator PAM Module
The Google Authenticator PAM (Pluggable Authentication Module) helps you generate TOTP (Time-based One-Time Password) tokens. This module will be used to enable two-factor authentication.
For Ubuntu/Debian:
You can install the Google Authenticator PAM package using the apt package manager:
$ sudo apt install libpam-google-authenticator -yFor CentOS/RHEL:
First, you need to enable the EPEL (Extra Packages for Enterprise Linux) repository and then install the PAM package:
$ sudo yum install epel-release -y
$ sudo yum install google-authenticator -yThis command installs the PAM module, allowing your Linux system to generate and verify 2FA tokens.
Step 3: Configuring Google Authenticator for Your User
Once the PAM module is installed, you need to configure Google Authenticator for the desired user account. This configuration must be done on a per-user basis, starting with your own account.
Log in to your user account (or the account you wish to protect with 2FA) and run the following command:
$ google-authenticatorThis command prompts a series of questions and generates the necessary 2FA configuration files. Let’s walk through the process:
- Scan the QR Code: The terminal will display a QR code. You can scan this using the Google Authenticator app or any TOTP-compatible app. If you cannot scan the QR code, a secret key will also be provided, which you can manually enter into the app.
- Answer Setup Questions:
- Update the .google_authenticator file? Answer y to create a configuration file for 2FA.
- Disallow multiple uses of the same authentication token? Answer y to ensure each token is used only once.
- Increase the time window? Answer n (default option) unless you experience issues with time drift.
- Enable rate-limiting? Answer y to limit the number of login attempts.
After completing the steps, your authenticator app will now generate a new six-digit code every 30 seconds.
Step 4: Configure SSH for 2FA
By default, SSH only uses password authentication or public key authentication. To enforce 2FA during the SSH login process, you’ll need to modify the SSH configuration file and the PAM configuration.
1. Edit SSH Configuration
Open the SSH configuration file in your preferred text editor. For instance, using nano:
$ sudo nano /etc/ssh/sshd_configLook for the following lines and ensure they are set as below:
ChallengeResponseAuthentication yesNote: On Ubuntu 22.04, you should use the following line instead. ChallengeResponseAuthentication is changed to KbdInteractiveAuthentication.
KbdInteractiveAuthentication yesThis enables challenge-response authentication, which is essential for 2FA. Now, locate the following line:
UsePAM yesEnsure that UsePAM is enabled to allow PAM modules, including Google Authenticator, to be used for authentication.
2. Modify PAM Configuration
Next, you need to modify the PAM settings for SSH by editing the PAM configuration file:
$ sudo nano /etc/pam.d/sshdAdd the following line at the top of the file:
auth required pam_google_authenticator.soThis line tells PAM to use the Google Authenticator module for authentication.
3. Restart SSH Service
After making changes to the SSH configuration, restart the SSH service for the changes to take effect:
For Ubuntu/Debian:
$ sudo systemctl restart sshdFor CentOS/RHEL:
$ sudo systemctl restart sshdStep 5: Test 2FA Setup
Now that 2FA has been configured, you should test it to ensure that everything works as expected.
- Open a new terminal window: Do not log out of your current SSH session just yet. Open a new terminal window to test the 2FA functionality.
- Login via SSH: Try logging into your server via SSH. You will first be prompted for your password and then for the verification code from your authenticator app.
If everything is configured correctly, you should now be able to log in using both your password and the 2FA code.
Handling SSH Key Authentication with 2FA
If you’re using SSH keys for authentication, you might wonder how this will work with 2FA. By default, SSH key-based authentication bypasses PAM modules (including Google Authenticator). To enforce 2FA for SSH keys as well, you can adjust the sshd_config file by modifying the authentication options.
Disable Bypassing of 2FA for SSH Keys
In your sshd_config file, find and edit the following line:
AuthenticationMethods publickey,keyboard-interactiveThis setting ensures that even if SSH key authentication is successful, 2FA will still be required.
Backup Your 2FA Setup
Losing access to your 2FA device can lock you out of your server. To prevent this, it’s a good idea to create backup codes when setting up Google Authenticator. These backup codes can be used in place of the 2FA code if you lose access to your phone.
When running the google-authenticator command, you will be provided with a set of one-time-use recovery codes. Write these down and store them in a secure location.
Best Practices for Managing 2FA on Linux Servers
While 2FA significantly improves security, maintaining a secure server environment requires more than just enabling two-factor authentication. Follow these best practices to ensure your server remains protected:
- Use strong passwords: While 2FA provides an extra layer of protection, a weak password can still be a security risk. Use complex passwords or SSH key-based authentication.
- Monitor SSH logs: Regularly check your SSH access logs to detect any suspicious activity. This can alert you to unauthorized login attempts.
- Use a firewall: Ensure that a firewall is configured to block unwanted traffic and only allow necessary ports.
- Disable root SSH access: Prevent direct root login over SSH. Instead, log in as a regular user and use
sudoto gain root privileges. - Limit SSH access to specific IPs: If possible, restrict SSH access to specific IP addresses or ranges, reducing the attack surface.
Frequently Asked Questions
What happens if I lose my 2FA device?
You can regain access using backup codes generated during the Google Authenticator setup. Always store these in a safe location.
Can I disable 2FA for certain users?
Yes, you can selectively enable or disable 2FA for individual users by running the google-authenticator command only for those accounts.
Does 2FA slow down the login process?
While 2FA adds an extra step to the login process, it only takes a few seconds to enter the authentication code, and the security benefits far outweigh the minor delay.
Can I use 2FA with other SSH clients like Putty?
Yes, 2FA works with any SSH client, including Putty. You will still be prompted to enter the 2FA code after logging in.
Does enabling 2FA affect server performance?
No, enabling 2FA does not significantly impact server performance. The process of verifying the 2FA code is lightweight and quick.
Can I use hardware tokens for 2FA instead of Google Authenticator?
Yes, hardware tokens like YubiKey can also be used with PAM and SSH, but the setup process may differ slightly from what we’ve covered here.
Conclusion
Adding 2FA to your Linux server is a crucial step in enhancing its security. With the growing number of cyber threats, relying solely on passwords is no longer sufficient. By following the steps outlined in this guide, you can ensure that your server is protected by two-factor authentication, greatly reducing the risk of unauthorized access.
Securing your Linux environment with 2FA requires minimal effort, but the benefits in terms of protecting sensitive information and preventing breaches are invaluable. Take the time to implement 2FA today, and you’ll enjoy greater peace of mind knowing that your server is secure.
